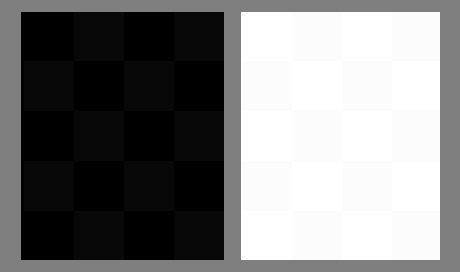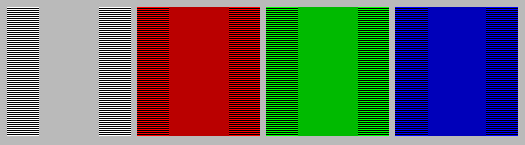The images on this site will look best on a properly adjusted display. If you're using a tablet, phone or a laptop driving its own screen, things should look pretty good without any further adjustment — on a mobile device you may not be able to adjust any of the relevant settings even if you wanted to.
If you're using a separate display, you should probably check that it's set up correctly. While the ideal way to do this is to calibrate and profile it with a little gadget designed for the task, you can do a pretty good job by just using your eyes and the test images below.